| Manuel de l'administrateur | Table des matières |
|
LoriotPro vous permet de visualiser la topologie réseau construite à partir des routeurs et des réseaux intégrés dans la Directory.
La représentation graphique de votre réseau est appelée une Internetwork Map dans la terminologie du logiciel LoriotPro.
Le contenu de la fenêtre InterNetwork Map est géré automatiquement par le logiciel à partir des informations contenues dans la Directory et enrichie par le module de découverte ou manuellement.
Accès à partir du menu principal :
Monitor > Maps >Internetwork Map…
Accès à partir de la barre d’outils Map Tools Bar :

Cliquer sur l’icône : Internetwork
Accès à partir de la fenêtre MiniMap :
Double cliquer sur la MiniMap pour afficher la fenêtre Internetwork Map automatiquement centrée sur la zone cliquée.
Remarque : Si vous double-cliquez sur un objet network dans la fenêtre Internetwork Map, l’ensemble des hosts présents pour ce network dans la Directory est affiché. Pour revenir à la carte de topologie IP, double-cliquez dans l’objet network en haut à gauche de la fenêtre.
La fonction principale de la carte de topologie Internetwork Map est de représenter l’ensemble de vos routeurs et réseaux avec les liens physiques interconnectant les équipements IP. Pour représenter les équipements IP et leurs statuts, LoriotPro utilise différents types d’icônes. Les tableaux suivants résument les types d’icônes et les couleurs utilisées.
Remarque : La fenêtre Internetwork Map possède trois objets courants : un host, un routeur, un network. Les objets courants de la fenêtre sont représentés sur un fond noir et le texte est affiché en noir sur fond blanc. L’ensemble des fonctions de supervision de la fenêtre s‘applique à ces trois types d’objets.
Tableau des formes de fond associées aux icônes
Formes |
Exemples |
Définitions |
|---|---|---|
Carré |
|
Pour un host Pour les routeurs |
Rond |
|
Pour un network |
Le logiciel essaie de détecter à partir des informations SNMP collectées le type de topologie d’un network et assigne une icône par défaut à la représentation du network dans la Map.
Remarque : Vous pouvez modifier l’icône par défaut assignée à un network en sélectionnant le type de réseau dans la fenêtre de propriété d’un network ou bien en chargeant une icône extérieure.
| Icônes |
Type de topologie du réseau |
|---|---|
| |
Réseau Token Ring |
| |
Réseau Ethernet |
| |
Réseau étendu d'operateur de télécommunication (ISDN, RTC, X25, frame relay,ATM,MPLS .) |
| |
Réseau de l' interface de bouclage réseau - Loopback |
| |
Réseau Point à point, ligne E1/T1, RTC, X25 |
| Un lien de type tunnel, IPSEC, | |
| |
Autres réseaux Example |
| |
Il est possible d’associer une icône de votre choix à un réseaux, pour cela il suffit d’utiliser l’option Change Icon dans la fenêtre de propriété d’un network. |
Le logiciel vous propose en standard différents icônes possibles pour vos routeurs. Il est cependant possible d’associer une icône externe de votre choix pour représenter au mieux votre routeur.
Remarque : Un fichier icons.ini placé dans le répertoire bin du logiciel vous permet d’automatiser l’assignation des icônes pour les routeurs et les hosts lors de la découverte des équipements IP par le processus Discover.
Tableau des Icônes standards de représentation des routeurs :
| Icônes standard type | Définitions |
|---|---|
| |
Icône standard de routeur |
| |
Serveur faisant office de routeur |
| |
Switch - Commutateur Ethernet |
| |
|
| |
Firewall |
| |
Il est possible d’associer une icône de votre choix à un routeur, pour cela il suffit d’utiliser l’option ‘Change Icon’ dans la fenêtre de propriété d’un routeur. |
Table des statut des couleurs
| Couleurs | Exemples |
Définitions |
|---|---|---|
| Violet Magenta |
A Host A router A Network |
La couleur magenta vous informe que l’objet n’est pas supervisé.
|
| Bleu Blue |
A Host A router A Network |
La couleur bleue vous informe que l’objet répond aux requêtes de type ICMP.
|
| Jaune Yellow |
A Host A router A Network |
La couleur jaune vous informe que l’objet ne répond pas correctement aux différents types de requêtes mais que le problème n’est peut être que transitoire.
|
| Rouge Red |
A Host A router A Network |
La couleur rouge vous informe que l’objet ne répond plus de façon certaine aux différents types de requêtes. |
Les couleurs de statuts des hosts situés sur un réseau, définissent la couleur assignée au réseau dans la carte de topologie IP.
Les couleurs ont la priorité suivante :
Rouge > jaune > bleue > magenta.
Exemple : Dans la capture d’écran suivante le host 10.33.10.140 a un statut rouge, alors l’icône du réseau 10.33.0.0 est rouge sur la carte de topologie IP. De même le host 10.33.10.140 est une des interfaces du routeur d’ID 10.33.10.140, l’icône du routeur a donc un statut rouge. Le lien physique entre le routeur d’ID 10.33.10.140 et le network 10.33.0.0 est représenté en rouge car l’interface du routeur d’ID 10.33.10.140 ne répond pas.
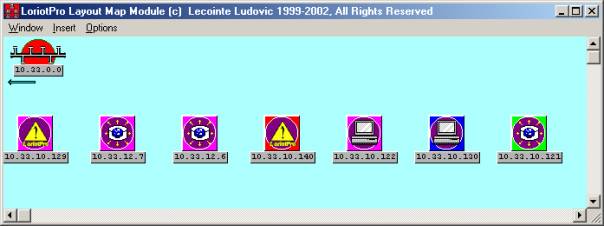
The host objects of the 10.33.0.0
network and their color-defined statuses .
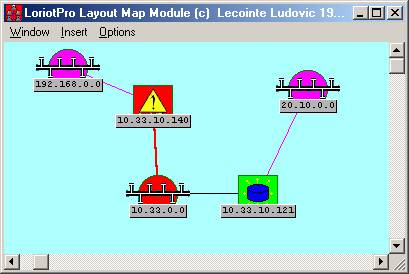
A topological view with objects and their statuses
Les outils associés à la fenêtre Internetwork Map sont nombreux et pour la plupart déjà rencontrés avec les fonctions et outils associés aux hosts, réseaux et routeurs. La fenêtre ‘Internetwork Map’ dispose d’un menu principal et d’un ensemble de menus contextuels visibles en fonction des types d’icônes utilisés par la Map.
Ce tableau décrit les différentes option du menu View.
Table of the view menu option
| Options |
Descriptions |
| InterNetwork Map |
Cette option affiche la carte de topologie IP principale. |
| Map Info tool |
Cette option rend visible une fenêtre ‘modal’ d’information temps réel des équipements IP de la Map. |
| Name |
Par défaut les adresses IP sont utilisées pour nommer les équipements IP dans la Map, il est possible d’afficher les noms des équipements IP. En standard : Avec des noms : |
| network Icon |
Visualise ou non les icônes des réseaux. |
| Router Icon |
Visualise ou non les icônes des routeurs. |
| Grid |
Visualise la grille dans la fenêtre |
| Refresh Map |
La carte de topologie IP est rafraîchie de manière automatique, cette option vous permet de forcer le rafraîchissement. |
| Hide |
Cette option rend la fenêtre Internetwork Map invisible |
Ce tableau décrit les différentes fonctions du sous menu Insert du menu principal.
Table des options du menu d'insertion
| Options |
Descriptions |
| |
Cette option vous propose d’insérer un routeur dans la map à partir des hosts de la Directory non assignée. Remarque : Le chapitre d’insertion d’un routeur traite de ce sujet en détail. Il est préférable d’utiliser le menu contextuel de la map pour insérer un routeur directement à la bonne position. |
| |
Cette option vous propose d’insérer un network dans la map. Remarque : Le chapitre d’insertion d’un network traite de ce sujet en détail. Il est préférable d’utiliser le menu contextuel de la map pour insérer un nouveau network directement à la bonne position.
|
| |
Cette option vous permet d’insérer un objet de type ZoneMap à partir d’un fichier Clipart de type EMF pour agrémenter l’image de fond de votre Map. Il est préférable d’utiliser le menu contextuel de la map pour insérer une nouvelle ZoneMap directement à la bonne position.� Remarque : Cette ZoneMap sera indexée par la barre d’outils ‘Map Tools Bar’ pour un accès rapide à cette zone. LoriotPro utilise des fichiers de type EMF (Extended Meta File) pour les Cliparts des ZoneMap.
|
Le menu Monitor permet de superviser les objets courants sélectionnés. Nous retrouvons trois sous menus correspondant aux trois types d’objets courants possibles.
Pour superviser un objet, cliquez dessus avec la souris, un fond noir doit apparaître derrière l’objet pour vous confirmer sa sélection. Vous pouvez ensuite utiliser les options des menus dédiés au type l’objet sélectionné ou utiliser les menus contextuels disponibles.
Les outils disponibles dans les menus de supervision sont les mêmes que ceux déjà décrits pour les fenêtres de l’interface principale. 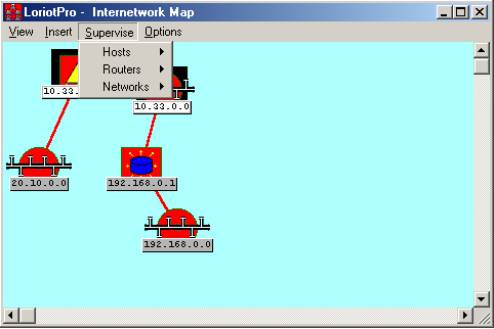
Supervise>Host
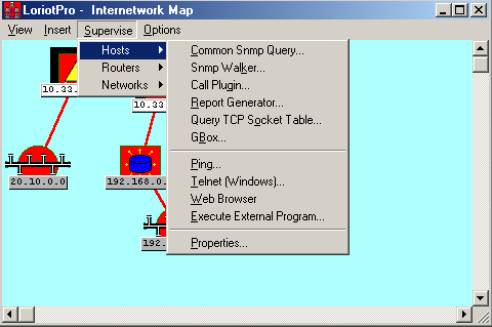
Supervise>Routers
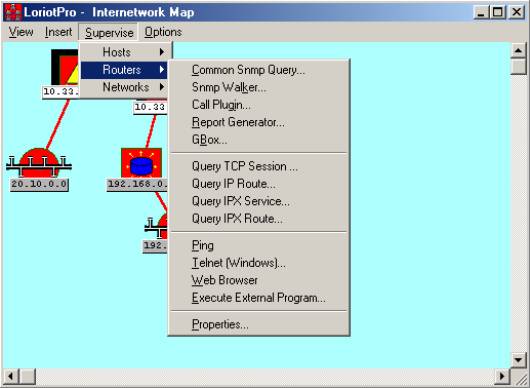
Supervise>réseaux
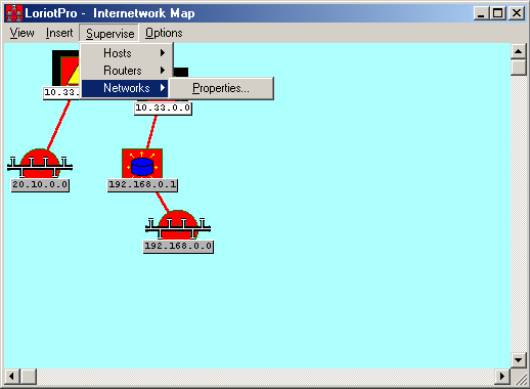
Ce tableau décrit les différentes fonctions du sous menu Insert du menu principal.
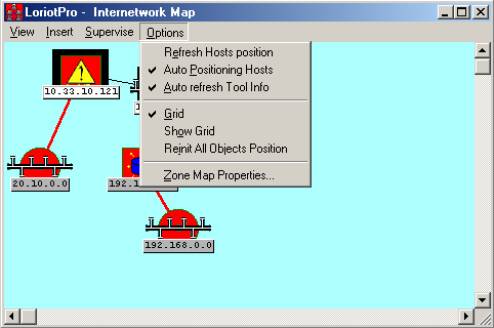
Table of the Options menu
| Options | Descriptions |
|---|---|
| Refresh Host position |
Cette option vous permet de rafraîchir la position des hosts dans les fenêtres de type network. |
| Auto Positioning Host |
Les hosts sont positionnés automatiquement dans les réseaux Map. |
| Auto refresh Tool Info |
La fenêtre ‘Tool Info’ est rafraîchie automatiquement lors du déplacement de la souris. |
| Grid |
Utilisez une grille pour vous aider à positionner les équipements IP avec la souris. |
| Show grid |
Visualise la grille dans la fenêtre |
| ReInit all object position |
Le logiciel place par défaut les équipements IP découverts dans des positions qui ne correspondent pas à « l’harmonie » graphique de votre réseau. Pour déplacer une icône manuellement il suffit de la sélectionner en cliquant dessus avec le bouton gauche de la souris et de la déplacer à l’endroit voulu tout en gardant le bouton gauche de la souris enfoncé. |
| Zone Map Properties |
Il est possible de modifier les paramètres des objets ZoneMap utilisés dans votre Map. |
Si vous appelez le menu contextuel de la Carte de topologie IP à un endroit vide d’icône le menu d’insertion apparaît :
Remarque : Ce menu correspond au menu Insert déjà traité dans les chapitres précédents. La seule différence est que l’utilisation de ce menu permet d’insérer directement un nouvel équipement ou une zoneMap à la position d’appel du menu. Cela vous permet une création manuelle plus facile de votre Carte de topologie IP.
Si vous appelez le menu contextuel de la Carte de topologie IP sur une icône de routeur vous accédez au menu associé à l’objet routeur.
Remarque : Certains de ces outils sont décrits en détail dans le reste de ce livre.
Tableau des outils du menu contextuel des objets routeur
| Options | Description |
|---|---|
| Refresh Map Tool |
Rafraîchit les informations de la fenêtre de l’outils Tool Map. |
| Map Info Tool |
Appelle la fenêtre Tool Map. |
| Appelle la fonction de requête SNMP préprogrammée standard. |
|
| Appelle la fonction Snmp walker. |
|
| Call Plug-in |
Cette option vous propose d’utiliser un plugin direct avec l’adresse IP de référence du routeur.
|
| Lance l’outil de génération de rapport avec l’adresse IP de référence du routeur. |
|
| Query TCP sessions |
Affiche dans une fenêtre les sessions TCP active sur le routeur.
|
| Query IP Routes |
Balaye et affiche les tables de routage du routeur. |
| Query IPX Services |
Balaye et affiche les tables IPX de service (SAP) du routeur.
|
| Query IPX Route |
Balaye et affiche les tables IPX de routage (RIP) du routeur. |
| Ping |
Utilise l’outil Ping de Windows avec l’adresse IP de référence du routeur. |
| Telnet |
Utilise l’outil Telnet de Windows avec l’adresse IP de référence du routeur. |
| WEB Browser |
Utilise votre navigateur Internet par défaut avec l’adresse IP de référence du routeur. |
| Execute External Program |
Vous permet de lancer une application externe en utilisant les paramètres du routeur. |
| Properties |
Appelle la fenêtre de propriétés du routeur. � |
| Cancel |
Quitte le menu |
Si vous appelez le menu contextuel de la Carte de topologie IP sur une icône d’un network le menu suivant apparaît.
Remarque : Certains de ces outils sont décrits en détail dans le reste de ce manuel.
Tableau des outils du menu contextuel des objets network
| Options | Descriptions |
|---|---|
| refresh Map Tool |
Rafraîchit les informations de la fenêtre de l’outils Tool Map. |
| Map Info Tool |
Appelle la fenêtre Tool Map. |
| Properties |
Appelle la fenêtre de propriétés d’un network. Remarque :L’utilisation de cette fenêtre est vue en détail dans le chapitre sur l’insertion d’un network. |
| Cancel |
Quitter le menu |
Si vous appelez le menu contextuel de la carte de topologie IP sur une icône d’un host le menu suivant apparaît.
Remarque : Certains de ces outils sont décrits en détail dans le reste de ce manuel.
Tableau des outils du menu contextuel des objets hosts
| Options | Description |
|---|---|
| Select Host |
Le host sélectionné devient le host par défaut.
|
| Change Icon |
Cette option vous propose de changer l’icône du host. |
| Refresh Map Tool |
Rafraichi la fenêtre Tool Map information. |
| Map Info Tool |
Ouvre la fenêtre Tool Map. |
| Common SNMP Query |
Lance l'outil Common SNMP Query. |
| SNMP Walker |
Open the Snmp Walker tool window. This tool discovers the MIB objects that a device implements. |
| Call Plug-in |
This option allows you to attach a plug-in task to the selected host. |
| Report Generator |
Cette option lance l’outil de génération de rapport avec l’adresse IP du host comme référence. |
| Query TCP session |
Affiche les sessions TCP active sur le host. |
| Ping |
Utilise l’outil Ping de Windows avec l’adresse IP du host. |
| Telnet |
Utilise l’outil Telnet de Windows avec l’adresse IP du host. |
| Web Browser |
Lance votre navigateur Web par défaut avec les paramètres du host en ligne de commande. |
| Execute External Program |
Cette option vous propose de lancer un programme externe avec les paramètres du host en ligne de commande. |
| Properties |
Appelle la fenêtre de propriétés avancées d’un host. Remarque : L’utilisation de cette fenêtre est vue en détail dans le chapitre sur l’insertion d’un host.
|
| Cancel |
Quitter le menu |
|