| Administrator Handbook | Table of contents |
|
In the example below, we build a local Map for Paris. The hypothetical company has few buildings located inside Paris and in its suburbs.
To create this local map we follow the following steps:
One way to control the status of a link is to check the SNMP status of both physical interfaces.
As we could only set one query for each link we could add an intermediary object and have two links in a point to point connection. We added a cloud and made two connectors, one between the building Roissy and the cloud, one between the building Melun and the cloud.
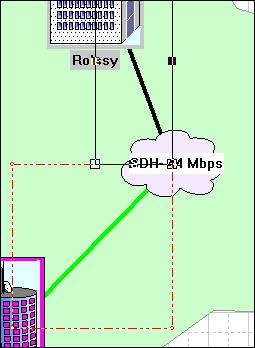
We select the connector object and choose the dynamic aspect tab.
We choose the request type Get SNMP value of a host.
We answer yes to use the wizard and no to the Use default IP address question. We have to pick the IP address of the routers located on each side of the link.
We use the MIB browser picker to select the ifoperstatus SNMP OID and then in the table the index of the correct interface. To find the index, use the common query tool or simply click on the ifdesc SNMP object to get it first.
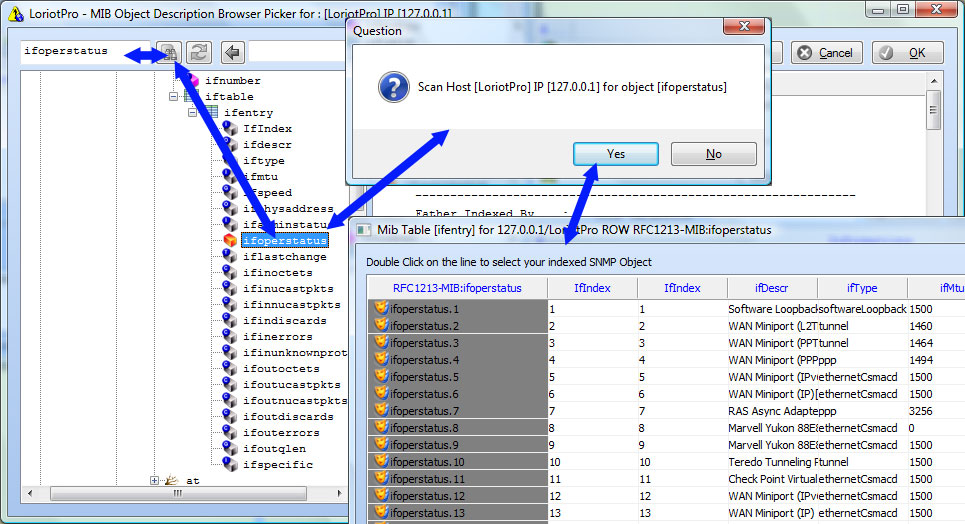
In the Action list we added two actions. The first one checks that the value is not different from up and second colors the link in green in any other cases.
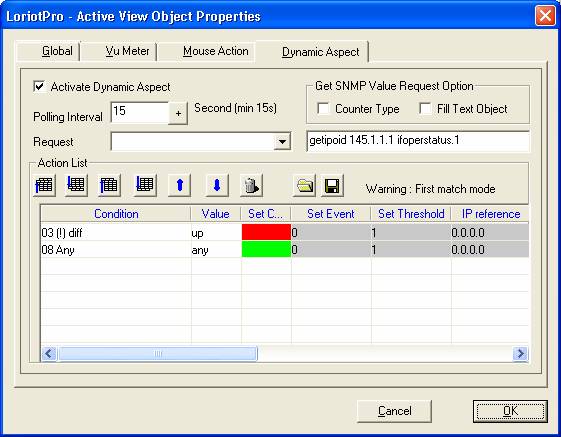
When done we could create a template that do the testing of the operational status of interfaces. We will be able to reuse it in our next setting.
To save the template selects the floppy disk icon. Enter a name for your template.
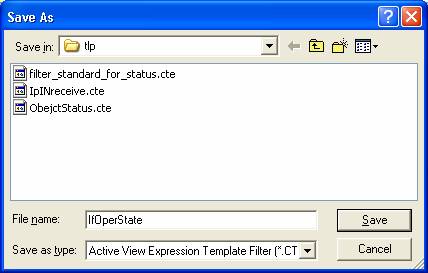
We could configure the next link. We choose the IP address of the router located at the other extremity and use the same SNMP object and use the template saved before by answering to the question..
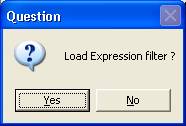 �Answer Yes
�Answer Yes 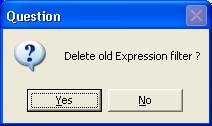 �Answer
Yes
�Answer
Yes
Next we perform the same configuration but for the second link.
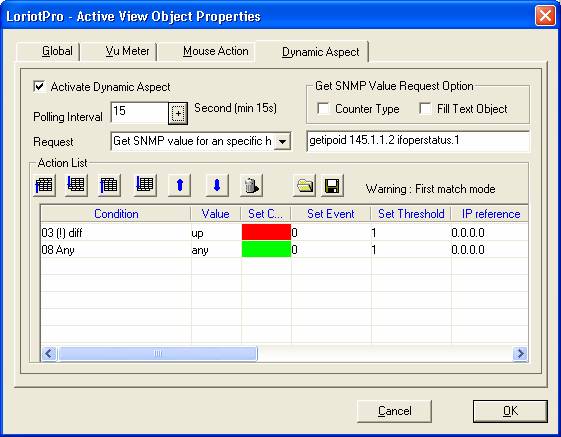
Repeat these steps for each link to configure.
The view shows the active links between Melun and Roissy:
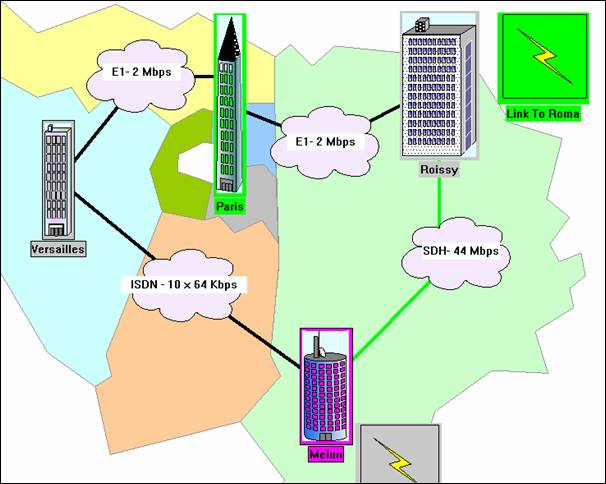
Now that we have a detailed view for Paris we could use it and chain it from the previous Global View. The goal is to open the Detail view of Paris when we double click the Paris clipart located in the Global view.
We first open the Global view with the Active View editor and select the properties option of the contextual menu.
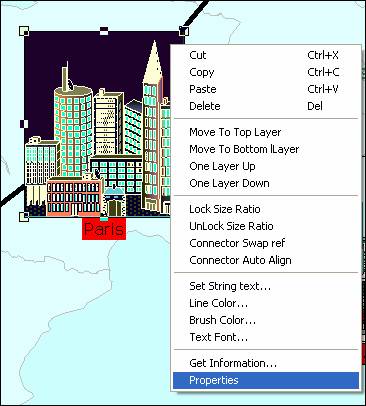
In the properties windows, we select the Mouse Action tab
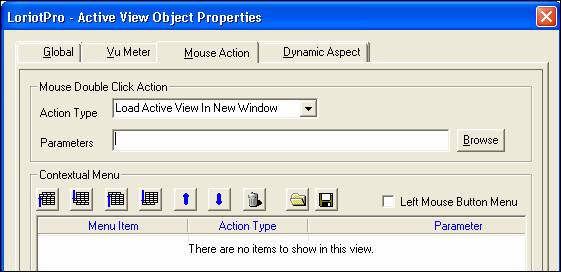
In the action type we select Show Directory Active View Or Plugin.
Select the Wizard and select in the Directory the Active View that you want to link.
We could close all the windows and jump to the Process mode of the global Active View and test the modification.
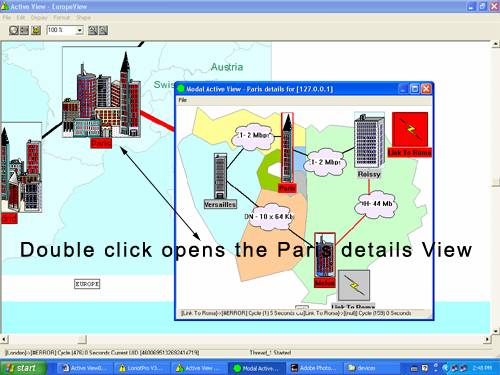
A double click on the Paris object should open the detailed view of Paris.
 www.loriotpro.com
www.loriotpro.com |
|