| Administrator Handbook | Table of contents |
|
graphic objects could be selected to be manipulated as a group. Main arranging graphic object actions require selecting a group first.
The selection could be performed in two ways:
Selective picking: Click the first graphic object of the group and then maintain the Shift key pressed and click the other ones.
Visual picking: Define a rectangle around the graphic object with the mouse by holding the left mousse button and moving the mouse from the upper left corner of this rectangle to its lower right corner. Moving from the lower right corner to the upper left corner works too.
A group of graphic object is identified by a dotted green line.
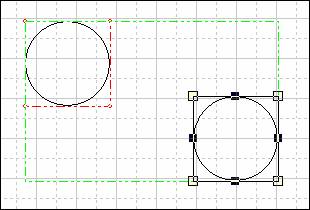
network
map object selection
Selection of all the graphic objects in the view is possible from the menu option Edit and Select All.
graphic object on the drawing are ordered by default when added to a drawing.
Even if it is not always visible they are stacked on each other.
On this example 3 graphic object are added to the drawing. It is obvious that the last graphic object inserted graphic object 3 cover graphic object 2 that cover the graphic object 1.
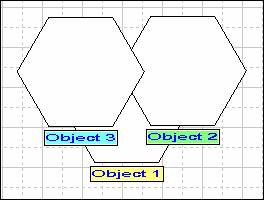
Network Map object ordering
This order could be change either with the menu or button.
Buttons that modify graphic object orders are:
| Icon | Menu | Description |
|---|---|---|
|
|
Move to bottom layer |
The selected graphic object is move behind all other graphic objects (layer) |
|
|
Move to top layer |
The selected graphic object is displayed in front of all other graphic objects (layer) |
|
|
One layer up |
The selected graphic object is move in front of the next graphic object (layer) |
|
|
One layer down |
The selected graphic object is move behind the next graphic object (layer) |
|
|
Select Next graphic object |
Select the next upper graphic object in the display order (layer). |
Move to the bottom layer
If we apply this action on the graphic object 3 we get the following result
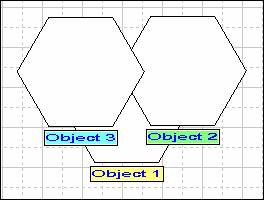
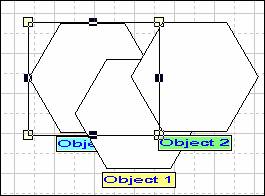
Network drawing object position
The graphic object 3 is behind all other graphic objects.
Move to top layer
If we apply this action on the graphic object 1 we get the following result
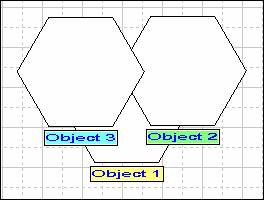
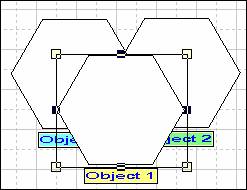
Network drawing object layer positionning
The graphic object 1 is in front of all other graphic objects.
One layer up
If we apply this action on the graphic object 1 we get the following result
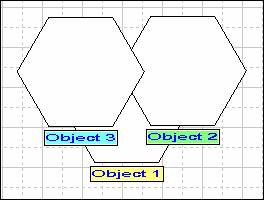
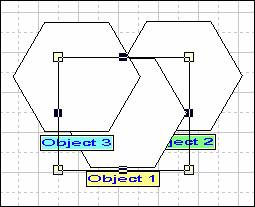
Network drawing object layer positionning
The graphic object 1 has moved one layer up.
One layer down
If we apply this action on the graphic object 3 we get the following result
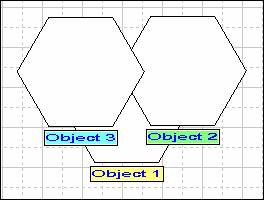
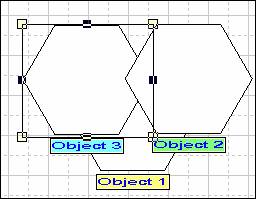
Network drawing object layer positionning
The graphic object 3 has moved one layer down.
To modify the size of an graphic object drag on one of its corner. By default the aspect ratio is conserved.
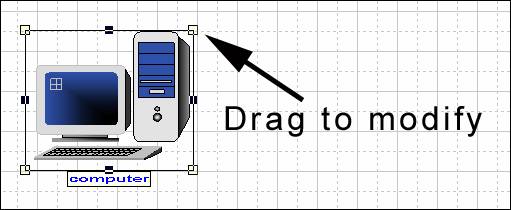
Network drawing object sizing
If you do not want to preserve the aspect ratio (width/height proportion) open the properties dialog box of the graphic object and unselect the Lock Size Ratio checkbox.
To modify only the width or the height of an graphic object drag on one of its small black rectangular handle.
An exact size could be set in the properties options of the graphic object. Simply enter the value in pixel for the desired height and width in the graphic object configuration property window.
The graphic object size could be adjusted to the size of another graphic object. To realize the sizing select the first graphic object to resize and hold the SCHIFT button then click on the second graphic object that will be the reference.
You get two graphic objects with a dotted red selection rectangle around.
Select the action you wanted to perform from the menu or the lower toolbar.
| Icon | Menu | Description |
|---|---|---|
|
|
Make same width |
Size n graphic objects with the same width as the last selected one |
|
|
Make same height |
Size n graphic objects with the same height as the last selected one |
|
|
Make same size |
Size n graphic objects with the same height and width as the last selected one |
|
|
Resize from height |
Resize an graphic object with the same height as its width |
|
|
Resize from width |
Resize an graphic object with the same width as its height |
You could modify the size of any number of graphic objects; just select them by holding the shift key and doing a single click. Remember that the last graphic object selected becomes the reference for the resizing dimension.
The Make same width applied to two rectangles gives the following result:
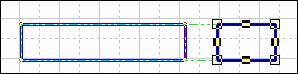 �Before a Make same width
�Before a Make same width
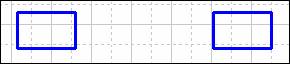 �After a Make Same Width
�After a Make Same Width
The first selected rectangle has now the same width as the last selected rectangle.
To move an graphic object in a view click on the graphic object and maintain the left mousse button pressed. Move the graphic object to its new position.
A cross cursor is displayed to notify you that you are in the moving mode.
You can also specify in the graphic object properties the X and Y values of its position. These coordinates are relative to the upper left corner of the drawing area.
To move a group of graphic objects select them by holding the SHIFT or CTRL key and then move them like a single graphic object.
You move the mouse over one graphic object in the selection and wait for the cross cursor before moving.
You can align graphic objects to each other. When you align graphic objects to graphic objects, you can line them up on one of their border.
Select the graphic objects to align and perform an action from the menu option shape or by a single click on the required button. The reference used for alignment is the last selected graphic object.
Align options:
| Icon | Menu | Description |
|---|---|---|
|
|
Align top |
Align n graphic objects on the top side of the last selected one |
|
|
Align bottom |
Align n graphic objects on the bottom side of the last selected one |
|
|
Align left |
Align n graphic objects on the left side of the last selected one |
|
|
Align right |
Align n graphic objects on the right side of the last selected one |
|
|
Center horizontal |
Center n graphic objects on the horizontal position of the last selected one |
|
|
Center vertical |
Center n graphic objects on the horizontal position of the last selected one |
As example, we start from the following graphic object disposition
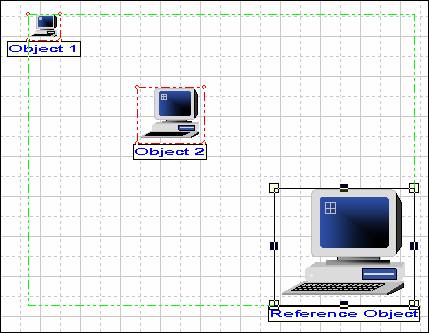
Network drawing clipart object alignment
Align left. Click on the align left button ![]()
The result is:
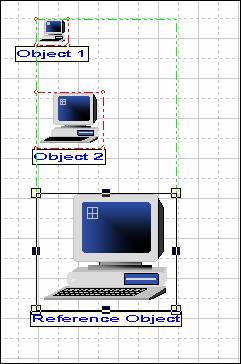
Network drawing clipart object alignment
The graphic objects are aligned on the left border of the reference graphic object. The reference graphic object has not move on the view.
Align right. Click on the align left button ![]()
The result is:
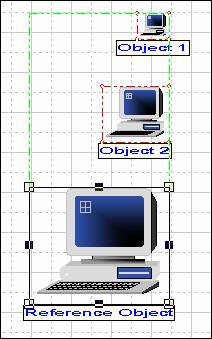
Network drawing clipart object alignment
The graphic objects are aligned on the right border of the reference graphic object. The reference graphic object has not move on the view.
Align bottom. Click on the align bottom button ![]()
The result is:
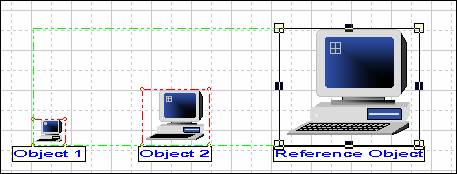
Network drawing object alignment
The graphic objects are aligned on the bottom border of the reference graphic object. The reference graphic object has not move on the view.
Align top. Click on the align top button ![]()
The result is:
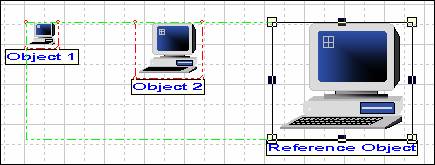
Network drawing object alignment
The graphic objects are aligned on the top border of the reference graphic object. The reference graphic object has not move on the view.
Centre horizontal. Click on the Centre horizontal button
![]()
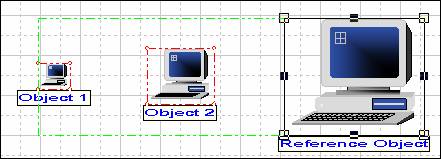
Network drawing object alignment
The graphic objects are aligned on a virtual horizontal line that traverses the center of each graphic object. The reference graphic object has not move on the view.
Centre vertical. Click on the Centre vertical button
![]()
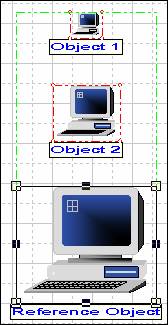 �
�
Network drawing object alignment
The graphic objects are aligned on a virtual vertical line that traverses the center of each graphic object. The reference graphic object has not move on the view.
You can distribute graphic objects at equal intervals in a selected group.
To option are available:
Space across option distributes graphic objects horizontally with equal intervals.
Space down option distributes graphic objects vertically with equal intervals.
To distribute horizontally:
Select the graphic object to distribute, and perform an action from
the menu option shape or by a single click on the space across ![]() �button.
�button.

device view drawing object distibution
Click on Space Across, the graphic object are spaced evenly horizontally.

device view drawing object distibution
To distribute vertically:
Select the graphic object to distribute, and perform the action from
the menu option shape or by a single click on the space down ![]() �button.
�button.
Before alignment : 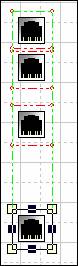 �After alignement :
�After alignement :
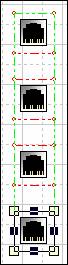
 www.loriotpro.com
www.loriotpro.com |
|