| Administrator Handbook | Table of contents |
|
This chapter explain how to use the build in ODBC Server configuration wizard.
This Wizard helps you to:
Access LoriotPro ODBC settings
From the LoriotPro main Menu choose Configure -> ODBC Server Parameters
When the ODBC Server Parameters�is displayed, click Select ODBC DSN button.
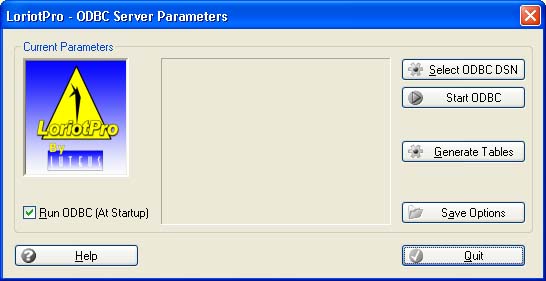
ODBC Server Parameters windows
A window appears with the list of available DSN. It is possible that you have no DSN predefined; in this case, you should create a new one (See procedure). Otherwise, select the right one and perform the table creation procedure.
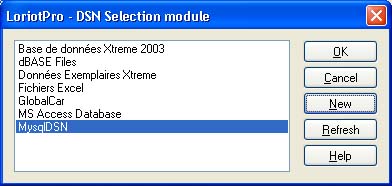
S�lection du DSN
We created the MysqlDSN DSN in the previous chapter, we will select it now.
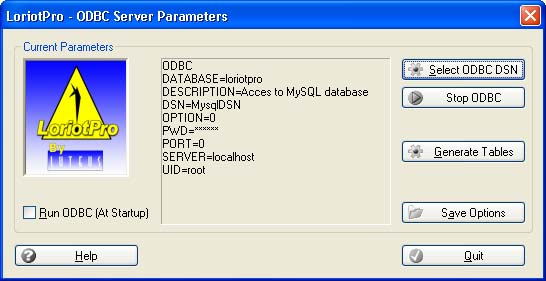
The connection is successful and the DSN profile parameters are displayed.
We can now create LoriotPro database tables.
Error case
If the loriotpro database is not created you will get the popup message
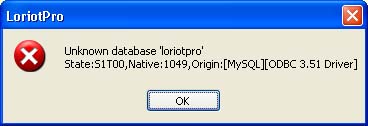
in that case, refer to the Chapter Database Creation for creating the loriotpro database.
The required LoriotPro Tables can be created automatically from the wizard or by excuting the provided sql script.
Using the wizard
If the ODBC access is started, select the Generate Tables button
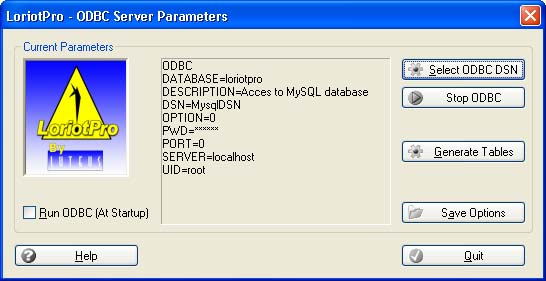
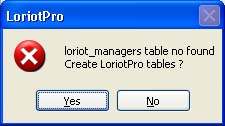
A windows appears where you have to choose the script loriotpro_mysql_tables.sql
A warning is displayed
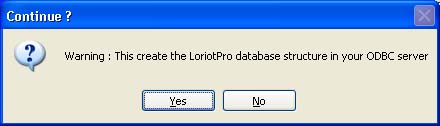
Click Yes, either you get a succesful answer either you get the following message
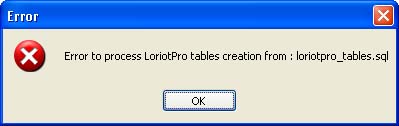
This error message mean that LoriotPro is not able to connect to the Database and create the table.
You should proceed to the following checking:
If the table creation is succesful you should get the following information window
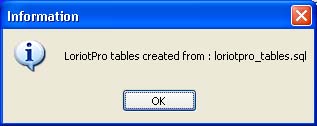
LoriotPro is now able to store data in the database
Using script
Create table using SQLyog
From the SQLyog program choose File -> Open and select the loriotpro_mysql_tables.sql located in the /bin directory of LoriotPro.
The script is display in the SQL command panel. Select the loriotpro database (create it is not done yet, refer to the Chapter Database Creation)
Select the menu Edit -> Execute -> Execute All Queries
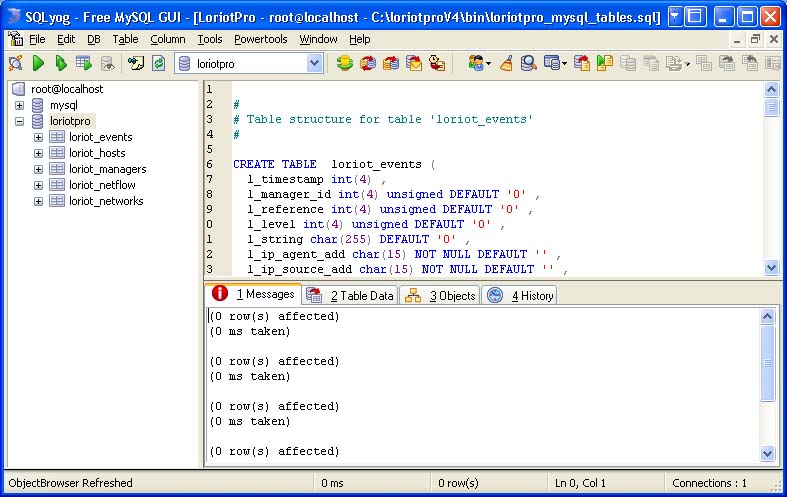
The new tables are created and displayed under the loriotpro database (use refresh button if necessary)
Starting the LoriotPro ODBC access
To start the ODBC access click in the Start ODBC button in the wizard.
When starting for the first time LoriotPro check that this LoriotPro manager is a know manager in the Database.
Each LoriotPro that have access to this database should have a different licence. The loriot_managers table stores information on all licenced LoriotPro managers.
If not it will create an entry for this database.
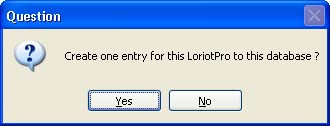
![]() Warning : It is not possible to have in the Database
two Loriotpro installed on different sites and having the same license. If
you change the IP address of the system where your LoriotPro is installed,
the Database entries corresponding to your License number will be modified.
Warning : It is not possible to have in the Database
two Loriotpro installed on different sites and having the same license. If
you change the IP address of the system where your LoriotPro is installed,
the Database entries corresponding to your License number will be modified.
If you want to start the� ODBC support each time you start LoriotPro, check the option ‘Run ODBC at Startup’ and click ‘Save Options’.
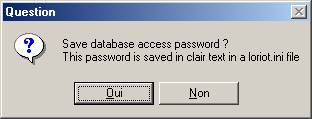
If you answer NO the database access password will be asked each time that you will start LoriotPro.
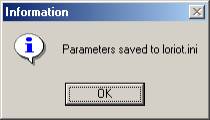
The file loriot.ini located in the /bin has been updated.
File exemple: Loriot.ini
[ODBC]
ODBC on
ODBC_startup on
ODBC_source ODBC; DSN=MyLoriotPro; DB=LoriotPro; SERVER=127.0.0.1
;UID=user ;PWD=user; PORT=; OPTION=2; STMT=;
Back to the LoriotPro main window, the status of your Database connection is displayed in the status bar, DB ON or DB OFF
When accessing the ODBC wizard if there is no DSN define for your Database you should create it first.
From the ODBC server parameters windows select Select ODBC DSN button.
Then select the New button in the screen below
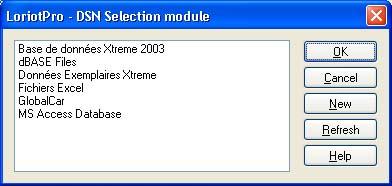
If your LoriotPro system does not yet have the ODBC manager installed you should beforehand install it. This program called 'Microsoft Data Access Components' is freely available on the Microsoft WEB site http://www.microsoft.com/data .
![]() Warning : Regarding of your version of Operating system the configuration
window could be different.
Warning : Regarding of your version of Operating system the configuration
window could be different.
If the window is similar to this one, click on the NEW button
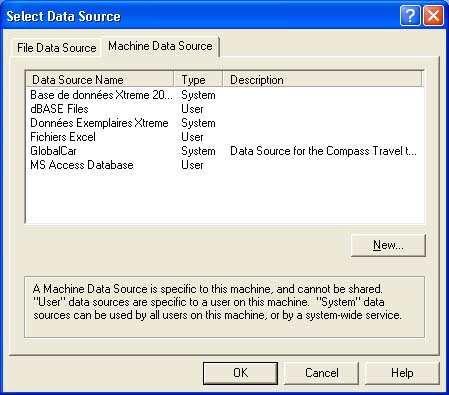
Creation of a new DSN
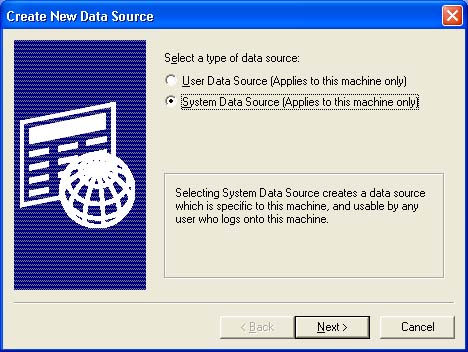
Select Next.
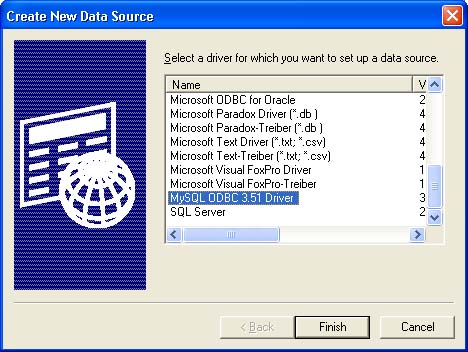
In the list, select the My SQL ODBC driver.
Select next.
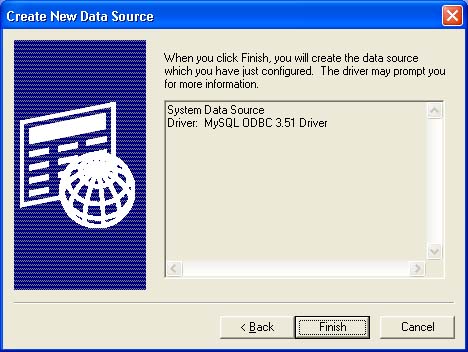
Select Finish
The Driver setup screen is displayed
Refer to the following previous chapter ODBC driver installation for the setup of this screen
If everything goes right, LoriotPro is now able to communicate with your Database using the ODBC driver.
LoriotPro Database related Events
Event number 9 notify a Database closing connection
Event number 10 notify a Database opening connection
 www.loriotpro.com
www.loriotpro.com |
|