| Administrator Handbook | Table of contents |
|
The Loriotpro service plug-in Text To Speech is a tool for converting text into voice. The events filtered (LoriotPro Event, Syslog message, SNMP trap) can be read aloud by this module
This helps to attract the attention of the LoriotPro operator console and to deliver a vocal message clear and explicit.
To run this plug-in internal engine uses a speech synthesizer.
An internal driver, called TTS engine available on Microsoft Windows, recognizes the text written and read using a synthesized voice chosen from among several voices generated beforehand.
The TTS engine used by this plug-in comes with the Windows operating system.
The engine can use different voices and different regional accents, for example, British English, or use a different language such as German, french or Russian.
The operating principle is simple.
Interface of the Text To Speech plug-in
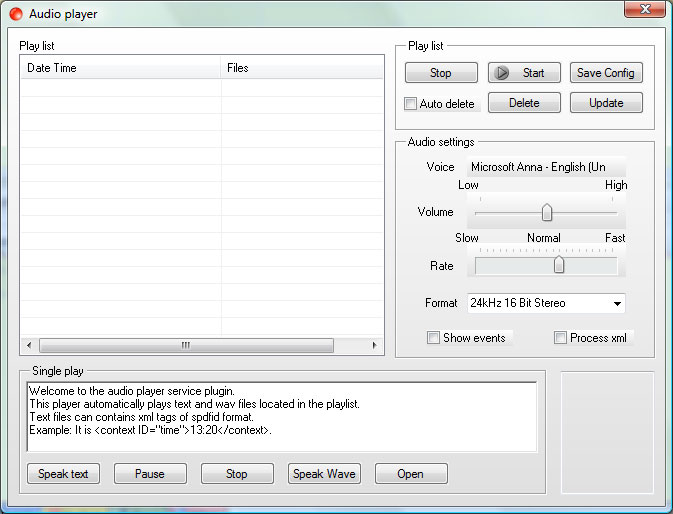
Open the service tab and then click right to open the context menu.
Select the plug-in Text To Speech.
Remarque : To operate your system must have a sound card and speakers or a headset. The modules Windows Speech recognition and Text To Speech must be present in the control panel. (Available by default on XP and Vista).
Refer to the following Microsoft documentation Configuring TTS.You can also consult the WEB site from Bytecool for complementary voices and informations about TTS.
Configuring Text To Speech
The Play list area provide control over the plug-in operations.
Start : Start to read the file in the play list
Stop : Stop the reading of the play list
Save Config : Save the current settings as default settings.
Delete : Delete all the files in the play list
Update : Update the play list (perform a read of the /bin/playlist directory)
Auto Delete : Delete the file from the play list after reading
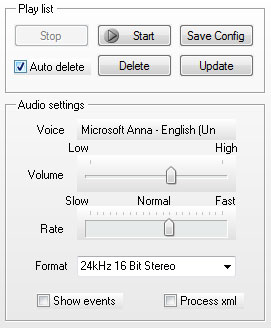
The Audio Setting area provide acces to the audio settings
Voice : Voice selection (Other voices can be added to the list, refer to Microsoft TTS documentation for that)
Volume : The voice volume
Rate : The speed of the voice
Format : The sampling format of the sound
Show Event : Debug message will be display in the lower debug screen
Process XML : XML tag will be interpreted
The Single play area can be use for testing purpose. The voice settings can be evaluated before saving.
A text can be entered in the edit windows and then read by the text to speech engine.
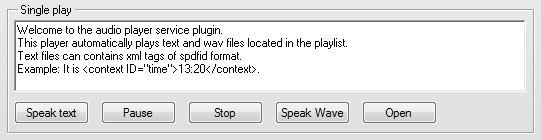
Speak Text : Read the text in the edit field
Pause : Pause the reading
Stop : Close the reading
Speak Wave : Play a wave file
Open : play any type of text file
Reserved XML tag can be included in the text file and interpreted by the TTS engine.
The Process Check box should be checked first.
If for example the you include the folloing tag : <context ID="time">13:20</context>
The TTS engine will read it as a time and not as a simple number.
Consult the Micorosoft Documentation to discover the reserved tag and their usage.
 www.loriotpro.com
www.loriotpro.com |
|