| Administrator Handbook | Table of contents |
|
With the user task manager it is now possible to control the LoriotPro Console access. There are two profiles available, the administrator profile and the user or operator profile. The administrator profile has all features and control console access and the user profile has a restricted access to a set of tasks (plug-in).
Remark: A LoriotPro console can be used by only one Windows user at anytime. The LoriotPro console is launched by default with the administrator profile. There is no relation between the Windows users and the LoriotPro current user profile.
On the following example, a user access interface at startup. The user is able to launch the two predefined Active View only.
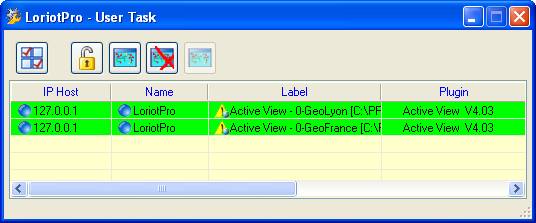
By default the LoriotPro console has no user access control. It is not required to log before accessing the console. The security access should be done at the Windows user level.
To add a new level of security to LoriotPro you can use the User Task service Plugin. To launch it select the service tab in the Workspace and insert the User Task plugin.
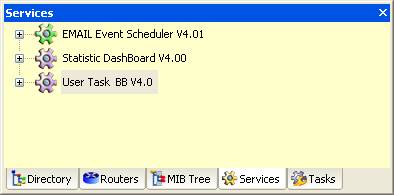
Right after you should have the new plugin in the list and the User Task screen should pops up.
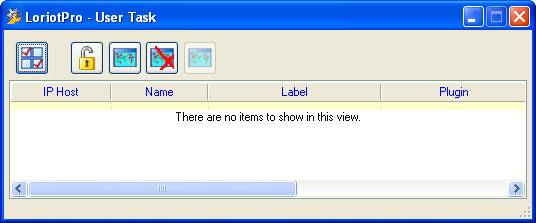
The configuration of the user interface is performed with the User Task Manager by the administrator only.
The ![]() icon give the administrator access to
the configuration screen below:
icon give the administrator access to
the configuration screen below:
The tasks that are allowed to the user are drag from the directory area and drop into the “Selected Task” area.
The Hide LoriotPro console at startup removes the possibility for the user to see the LoriotPro Console.
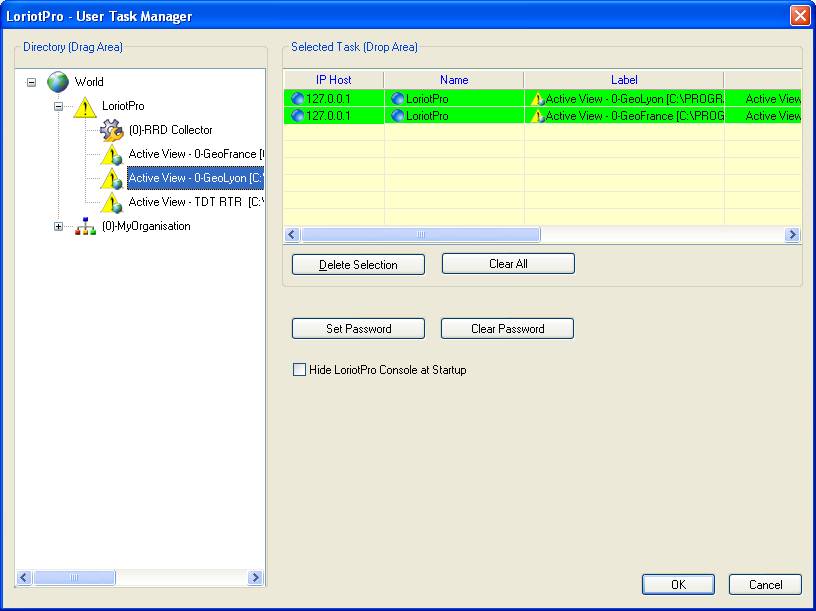
When LoriotPro start the User task screen is displayed. The applications (plug-in) in the list are accessible with a single click,
The ![]() icon prompts for the administrator
password.
icon prompts for the administrator
password.
The ![]() icons display or hide the
Inter Network Map of LoriotPro.
icons display or hide the
Inter Network Map of LoriotPro.
To
switch back to the administrator profile you should click on the ![]() icon.
icon.
The administrator’s password is requested.
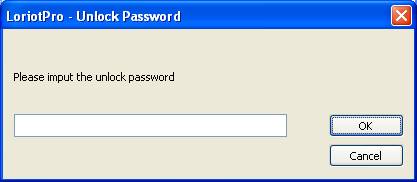
When the console is hidden the LoriotPro icon is still visible in the windows task bar. A click on the Sshow LoriotPro option will prompt for the administrator password too.
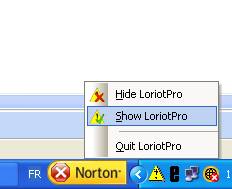
If the user profile opens an Active View , the Active View configuration button with prompt for the Administrator password.
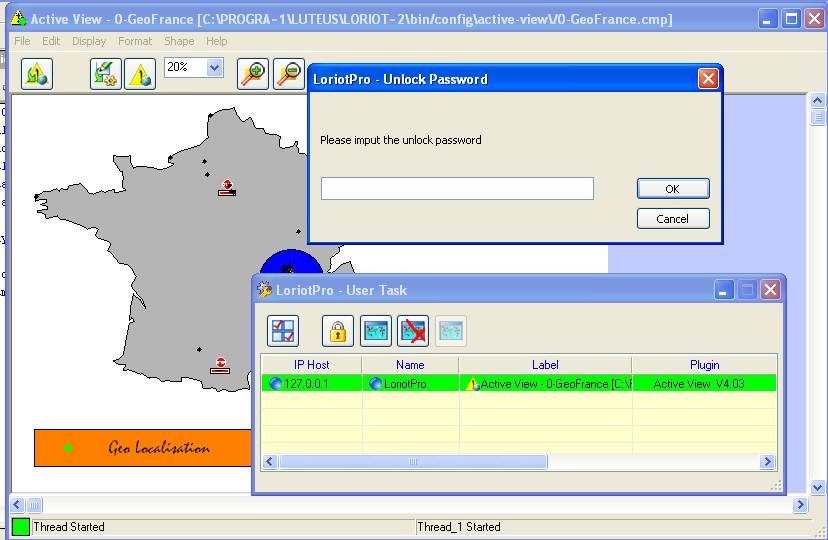
 www.loriotpro.com
www.loriotpro.com |
|